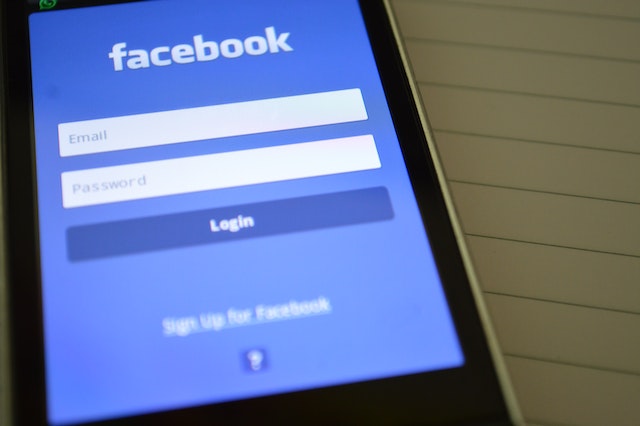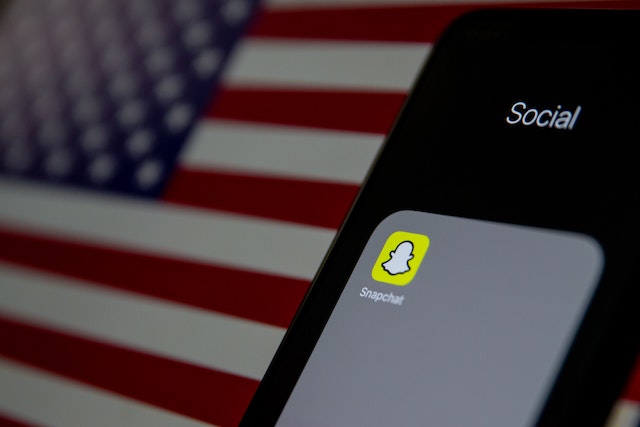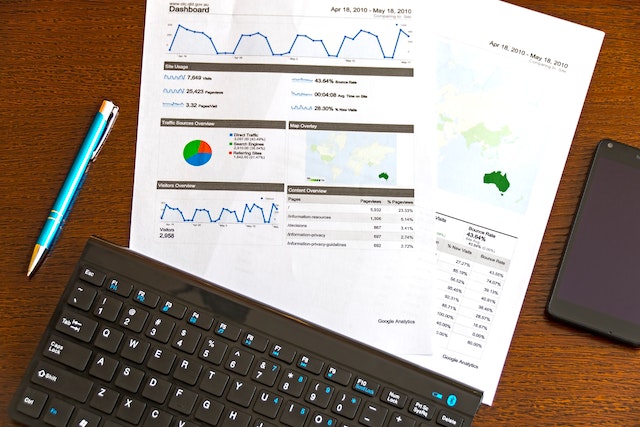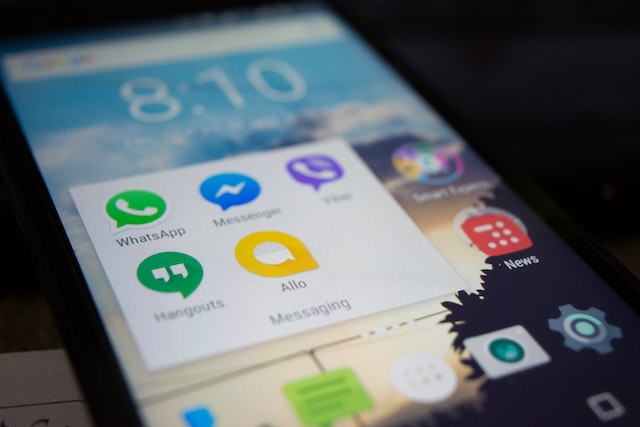Are you tired of printing out documents just to sign them and then scanning them back in? Fortunately, there’s an easier way to sign documents digitally using a handwritten signature.
Step 1: Create Your Handwritten Signature
The first step to adding a handwritten signature to a Word document is to create your signature on a piece of paper. Then, you need to scan the page and save it on your computer in a common file format such as .bmp, .jpg, or .png. If you’re unsure how to use your scanner, consult the manufacturer’s manual or website for instructions.
Step 2: Insert and Format Your Signature
Open the image file of your signature in Word. Select the image and click on the “Picture Format” tab. Click “Crop” and use the handles to crop the image. Right-click on the image and choose “Save as Picture” to save it as a separate file.
To add the signature to your document, click “Insert” and then “Pictures.” Select the file with your saved signature and insert it into the document. You can use the formatting tools to adjust the size and position of your signature to make it look more professional.
Step 3: Include Typewritten Text with Your Signature
If you want to include additional information with your signature, such as your job title or contact information, save it along with the picture as AutoText. Type the text you want under the inserted picture, select the picture and typed text, and click “Insert” and then “Quick Parts.” Click “Save Selection to Quick Part Gallery” and give your signature block a name.
Step 4: Insert a Signature Line
If you want to include a signature line with an X indicating where the signature should be written, click where you want the line and then click “Insert” and “Signature Line.” Click “Microsoft Office Signature Line” and type a name and title in the appropriate boxes. Click “OK” and the signature line will appear in your document.
Is There a Way To Make The Signature Look More Professional?
There are several ways to make your signature look more professional when adding it to a Word document. Here are some tips:
1. Use a Digital Pen or Stylus: Using a digital pen or stylus can help you create a more precise and professional-looking signature.
2. Create a High-Quality Image: If you’re adding a pre-existing signature image, make sure it’s high-quality and has a transparent background.
3. Use a Dark, Thin Pen: When drawing your signature using the draw tool, use a dark, thin pen to create a clear and professional-looking signature.
4. Format your Signature: Use the formatting tools in Word to format your signature, such as adjusting the color, size, and thickness of the line.
5. Add your Signature to a White Background: Adding your signature to a white background can help it stand out and look more professional.
6. Use a signature font: If you don’t have a physical signature or prefer not to use a digital signature, you can use a signature font to create a professional-looking signature in Word.
What are Some Common Mistakes to Avoid when Creating a Signature?
When creating a signature, there are several common mistakes that you should avoid. Here are some examples:
1. Being Woo Messy: A signature that’s too messy or illegible can be difficult to read and may not look professional. Make sure your signature is neat and easy to read.
2. Making it Too Complicated: A signature that’s too complicated or has too many loops and swirls can be difficult to reproduce and may not look professional. Keep your signature simple and easy to replicate.
3. Using an Inappropriate Signature Style: Your signature should be appropriate for the context in which it will be used. For example, a whimsical signature may be appropriate for a personal email, but a more professional-looking signature may be required for a business document.
4. Being Inconsistent: Your signature should remain consistent over time, so avoid changing it frequently. Inconsistencies in your signature can make it difficult to verify and may raise questions about its authenticity.
5. Forgetting to Sign in the Correct Location: Make sure you sign in the correct location on the document.
Conclusion
Adding a handwritten signature to a Word document is a simple process that can save you time and effort. By following the steps outlined in this guide, you can create and insert your signature into your documents easily and quickly. Remember to format your signature appropriately to ensure that it looks professional and is easily visible. With this knowledge, you can sign your documents digitally and streamline your workflow.