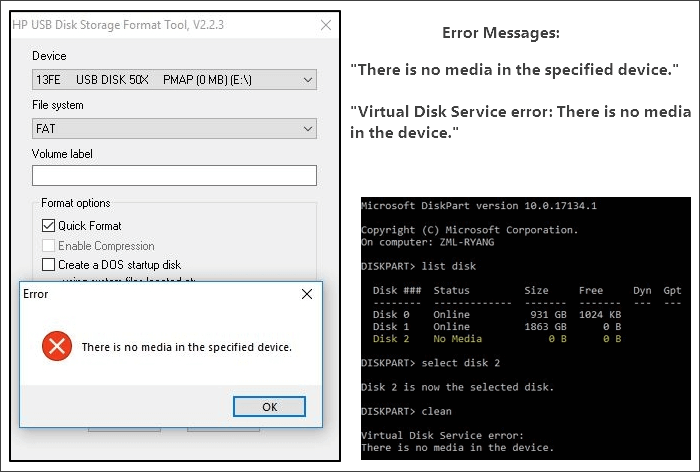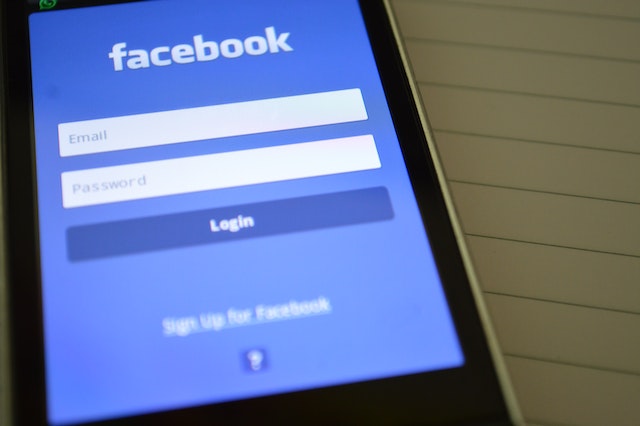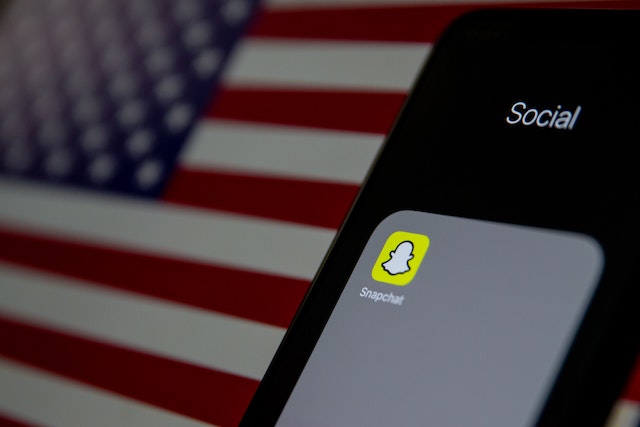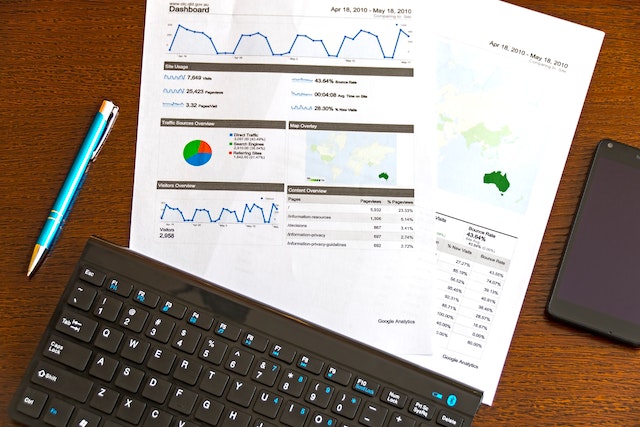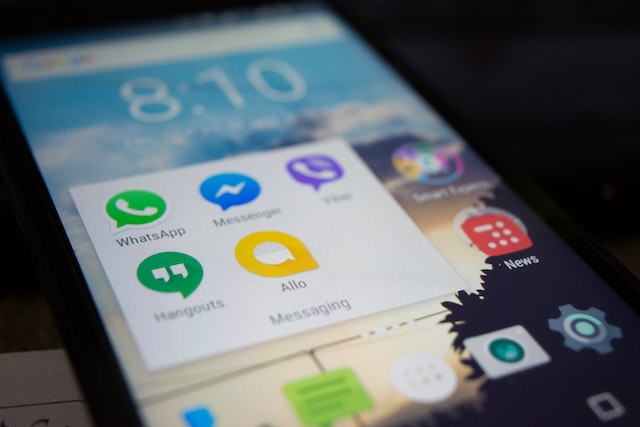Removable disk no media has stirred a heated discussion among Windows users. If you are struggling to figure it out as well, you come to the right place. In today’s article, you will learn the top 6 methods to fix this vexing problem.
Possible Causes for Removable Disk No Media
According to the survey, there are possible causes that are responsible for removable disks no media issue.
- No media inserted: You will definitely encounter this problem if you insert the SD card without media.
- Bad or loose connection: It is possible that the port of your USB drive gets bad or loose.
- The USB drive was improperly removed: The files saved on the USB drive will get damaged including the MBR or PBR without ejecting safely from the computer.
- Insufficient power supply from the USB port: Inserting multiple USB drives at a time may cause USB drive no media issue. As for this situation, you need to check if you are overloading the USB ports with power-hungry devices.
- Failing USB flash drive: If the flash memory fails to communicate with the NAND flash memory, no media error also appears.
Solution 1. Check Your USB Port
It is recommended that you check if the USB port you connected works fine firstly. You can check by connecting another USB drive to your computer, or connecting the USB drive through another USB port.
Solution 2. Enable/Re-install USB in Device Manager
If the USB drive works fine, you can follow the steps to enable USB in the device manager.
Step 1. Press Win + S keys to load the power to load the power user menu and select Device Manager.
Step 2. Navigate to the USB drive under Universal Serial Bus Controller. Then select the USB Mass Storage Device.
Step 3. Right-click it and select Enable. (If it’s marked with a red mark or an arrow mark.) Or select Uninstall. (If no red mark or arrow is found, the drive has already been marked.)
Step 4. Reboot your computer and reconnect your USB to PC to see if removable disk no media issue is resolved.
Solution 3. Uninstall Disk Driver in Device Manager
Step 1. Open the Device Manager of your computer and select Show Hidden Devices under the View tab.
Step 2. Navigate to any grayed out devices, right-click it and select Uninstall.
Step 3. Restart your computer and reconnect your device to check USB no media is fixed.
Solution 4. Change Drive Letter and Run CHKDSK
Step 1. Right-click the Start menu and double-click Disk Management from the list.
Step 2. Right-click the affected USB drive and select Change Drive Letter and Paths…
Step 3. Click Change to set a new drive letter in the next pop-up window. Then click OK to confirm this change.
After that, you can run CHKDSK to repair your USB drive errors.
Step 1. Run Command Prompt as administrator. Then type chkdsk G:/R and hit Enter. (Replace M: with the drive letter of your USB drive.)
Step 2. After that, this process will detect and repair the errors of your USB drive automatically. Just wait patiently.
Solution 5. Scan and Repair USB Errors in Windows Explorer
If the above methods fail to resolve removable disk no media, let move on to the rest solutions. You can try this solution to repair your USB drive that might be infected by virus.
Step 1. Open the Windows File Explorer, and right-click on the partition of the no media error and select Properties.
Step 2. Go to Tools tab and click on the Check button under Error Checking.
Step 3. Inside the Error Checking window, you will receive a prompt asking you whether you need to scan and repair the drive. You can go ahead. Or you can also move to the next solution if you don’t want to scan.
Solution 6. Check if the USB Flash Drive Is Failing
As mentioned above, removable disk no media can occur if f the Master Boot Record (MBR) of the removable drive is damaged. As for the damaged MBR, you can rebuild it by using free third-party software. It is very simple, just click on Rebuild MBR to start this process.
In addition, no media error also happens when the drive is a fake one, because the cheap memory chip in the drive is easy to get damaged due to improper operations. As a result, you are not allowed to access this drive.
As for this situation, you need to check if your USB flash drive is failing soon by making a surface test. If there are some errors detected on the drive, it is recommended that you obtain another USB drive. More importantly, we recommend you back up the USB drive as soon as possible in case of any USB data loss.