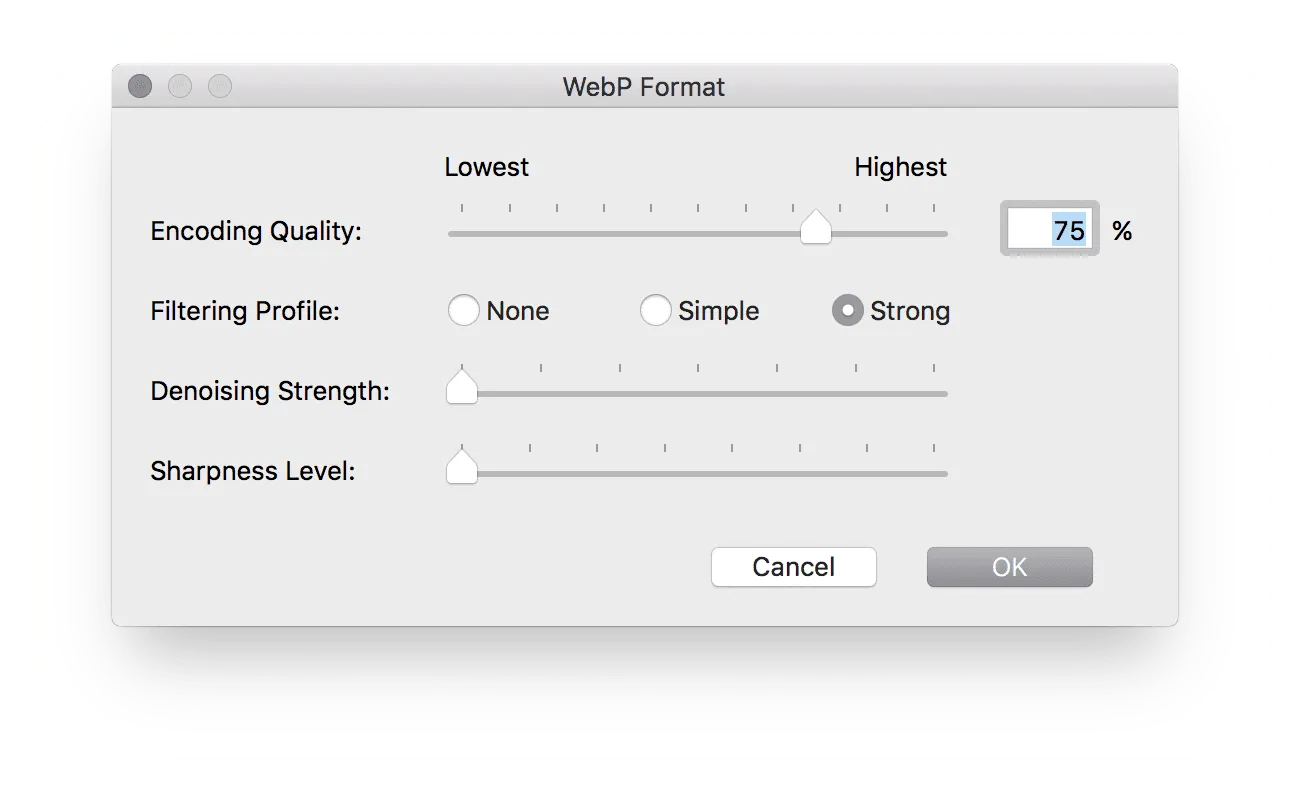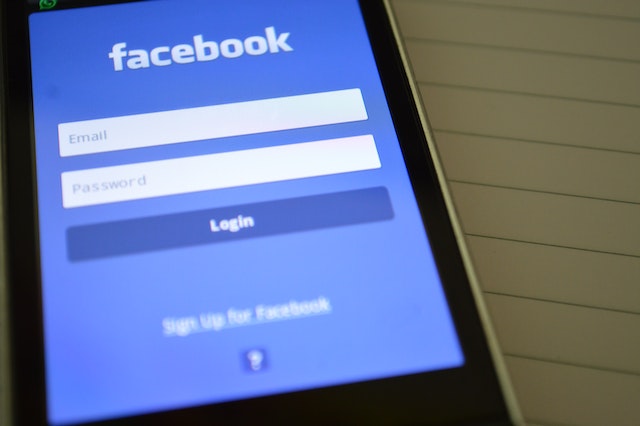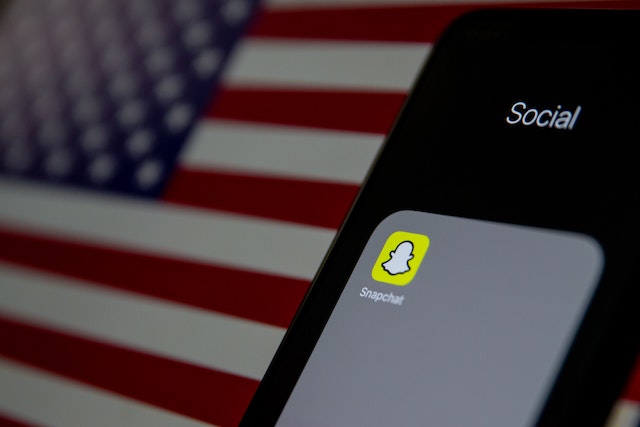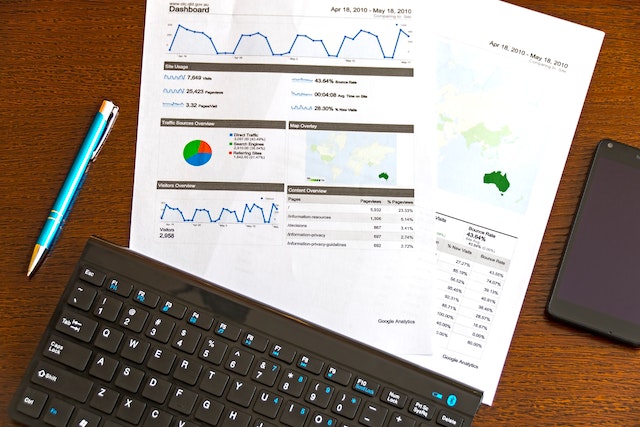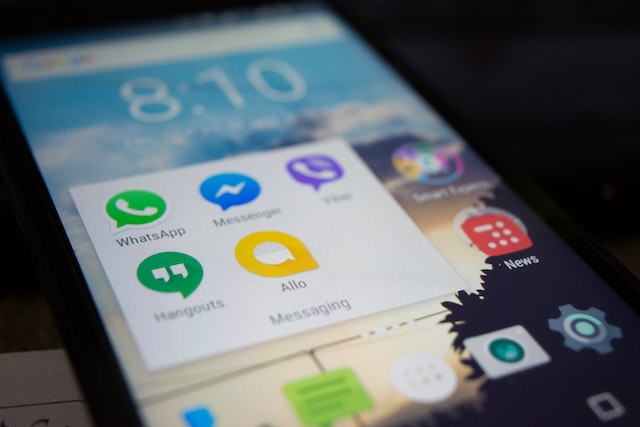We all know that it could be infuriating when we lose our essential data in an accident. “Why God, it shouldn’t be like this!” is an idea on anyone’s mind who’s facing this same problem. Now the data has been gone, could you retrieve it back?
Days or months of working on reports or studies suddenly disappeared in a matter of seconds. This sudden confusion, rage, and emptiness are cramped into one big question, “how can we get the data back?”
Fortunately, there are always some solutions to this problem. Depending on your condition, you may approach several different ways to get your data back. Let us jump right into the first method.
See What You Can Find In The Recycle Bin
A Recycling bin is basically your virtual trash can. It’s where all the deleted files are stored. They will be there until being auto-deleted forever after a particular period. If you accidentally delete your data, your files are still in the recycle bin.
So, it’s better to go straight to it before it’s too late. Simply click the recycle button icon, or search the term in the Start-Up section.
Hopefully, you’ve done several backups before, so it may be even easier for you to obtain the previous versions of your file. This can be done via using the recovery service that exists on any Windows OS. It might be the old versions of your data, it could be days or weeks before the newest version, but it’s still worth more than anything.
Check the File History
If you didn’t do any backups before, hopefully, you had File History Backup turned on. To do this, you can go to the Start Button, navigate to Settings, Update and Security, Backup, and finally pick the option to “Add a Drive.” At this point, select any locations for your backup storage. This feature will prevent any data loss in the future.
Now, if you’re sure that you had the File History Backup on, then you can do these simple steps to retrieve your files:
- Navigate to the taskbar and type “Restore files.”
- Pick “Restore your files with File History.”
- Now see any files you wish to restore
- You can select the arrow to check all the versions of that particular file.
- Finally, click “Restore” to send it back to its original position. You can also opt for the “Restore to” to send it anywhere else.
Try to Use Data Recovery Software
This is often regarded as the fastest way to get your files back. Selecting good software is tricky since there are tons of them in the market. But as a recommendation, we’d like to introduce you to iTop Data Recovery.
iTop Data Recovery is a versatile recovery tool that may solve all kinds of data losses. This reputable desktop software lets users utilize powerful scanning capabilities to find your lost data in the very deep core of your storage.
It has a 95% recovery rate to find your data in any possible formats. For now, the software is available for Windows operating systems. But don’t worry, the Mac version is starting to find its way to the public.
Benefits of iTop Data Recovery
So what can you possibly gain from iTop Data Recovery?
95% Recovery Rate
It’s one of its winning points. With a roughly 99% recovery rate, it beats most competitors in the market. By proudly stating the percentage, it means the software developer is confident in the software’s performance and capabilities to find your lost files.
See the visual preview presentation to check which file you want to restore. iTop Data Recovery can scan all the possible data formats, and it’s capable of scanning multiple storages at once, including USB, HDD, SSD, and others.
Gets Better Performance for Cheaper Price
Compared to many of its competitors, iTop Data Recover is able to stand on its $39.99 price point for the standard subscription. Aside from getting the features, each user will always be accompanied by the nice and professional after-sale services provided by the team.
Clean and Easy to Use
To use this professional data recovery software to find and restore your lost data, all you need to do is the four simple steps: download, scan, find and restore. All this can be done in less than five minutes if you have a decent internet connection.
Verdict
There’s always an option to solve the data loss issue. Carefully inspect what you did before, and approach the steps we provided above to solve your problems. If you have any possible methods to solve this problem, feel free to fill in the comment section below!