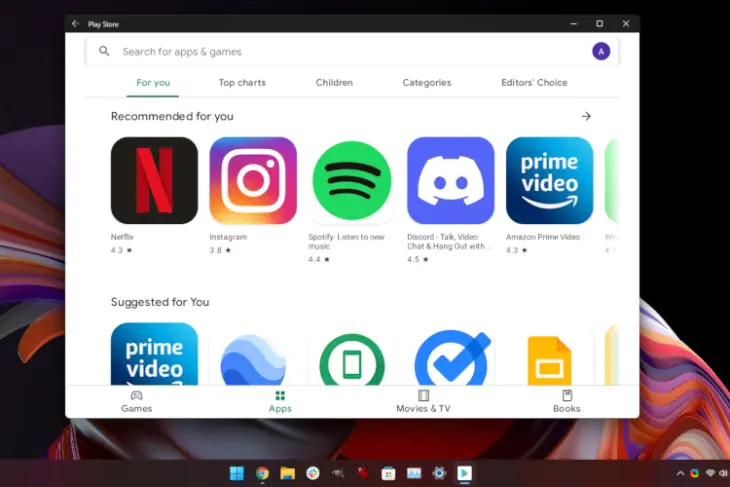
How to Install the Google Play Store on Windows 11
Windows 11 offers a seamless and user-friendly experience, but if you’re an Android user, you may miss having access to the Google Play Store for your favorite apps. Fortunately, there is a way to install the Google Play Store on Windows 11 and enjoy a wide range of Android applications on your desktop. In this step-by-step guide, we will walk you through the process. Let’s get started!
Enable Developer Mode
- Open the Settings app on your Windows 11 PC by clicking on the Start button and selecting the gear icon.
- In the Settings window, click on “Update & Security.”
- From the left sidebar, select “For developers.”
- Under the “Use developer features” section, click on the “Developer mode” option.
Download and Install an Android Emulator
- Open your web browser and search for reputable Android emulators compatible with Windows 11. Some popular options include BlueStacks, NoxPlayer, and LDPlayer.
- Visit the official website of the chosen Android emulator and download the installation file.
- Once the download is complete, locate the installation file and double-click on it to start the installation process.
- Follow the on-screen instructions to install the Android emulator on your Windows 11 PC.
Set up the Android Emulator
- Launch the Android emulator you installed in the previous step.
- The first-time setup process will guide you through the configuration. Follow the prompts to sign in with your Google account or create a new one.
- Once you have signed in, you will be taken to the Android home screen, which resembles a typical Android device.
Access the Google Play Store
- Locate the Google Play Store app icon on the Android home screen within the emulator.
- Click on the Google Play Store icon to launch the application.
- If prompted, sign in with your Google account credentials.
- You now have access to the Google Play Store within the Android emulator on your Windows 11 PC.
Install Apps from the Google Play Store
- Search for the apps you want to install within the Google Play Store.
- Select the desired app from the search results to access its app page.
- Click on the “Install” button to initiate the installation process.
- Follow the on-screen instructions to complete the installation of the selected app.
- Once the app is installed, you can launch it directly from the Android emulator’s home screen.
How to Install the Google Play Store on Windows 11 via PowerShell
Enable Developer Mode
- Click on the Start button and select the “Settings” gear icon.
- In the Settings window, click on “Update & Security.”
- From the left sidebar, select “For developers.”
- Under the “Use developer features” section, click on the “Developer mode” option.
Download and Install Windows Subsystem for Android (WSA)
- Open Microsoft Store on your Windows 11 PC.
- Search for “Windows Subsystem for Android“ and select the official app.
- Click on the “Get” button to download and install WSA.
Open PowerShell as Administrator
- Press the Windows key on your keyboard.
- Type “PowerShell” in the search bar.
- Right-click on “Windows PowerShell” in the search results.
- Select “Run as administrator” from the context menu.
Set WSA as the Default Package Provider
- In the PowerShell window, type the following command and press Enter:
Powershell: winget --set-version 1.0
- This command sets Windows Package Manager (Winget) to version 1.0, which is required for the installation.
Install the Google Play Store
- In the PowerShell window, type the following command and press Enter:
Powershell: winget install --id Google.GooglePlayStore
- This command will download and install the Google Play Store on your Windows 11 PC.
Frequently Asked Questions
Q: Are there any risks involved in installing the Google Play Store on Windows 11?
A: Installing the Google Play Store through an Android emulator is generally safe. However, it’s essential to download emulators from reputable sources to minimize the risk of malware or other security threats.
Q: Can I install any Android app from the Google Play Store on Windows 11?
A: Most Android apps should be compatible with Windows 11 through the Android emulator.
Q: Can I use my existing Google account to access the Google Play Store on Windows 11?
A: Yes, you can sign in with your existing Google account within the Android emulator to access the Google Play Store and install apps.
Q: Can I sync my Android device with the Google Play Store on Windows 11?
A: The Google Play Store within the Android emulator operates independently from your Android device. You won’t be able to sync apps or data between your Android device and the Android emulator on Windows 11.
Conclusion
You can successfully install the Google Play Store on Windows 11 using an Android emulator. This allows you to access and install a wide range of Android apps directly on your Windows 11 PC. Enjoy the convenience of having your favorite Android apps at your fingertips, all within the familiar Windows environment. Happy app browsing and exploring!



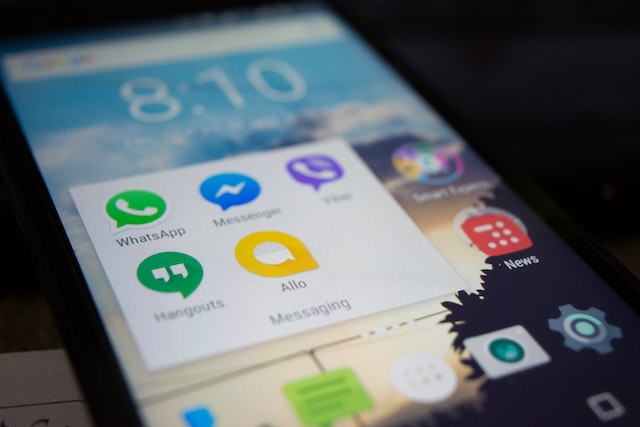
Comments are closed.