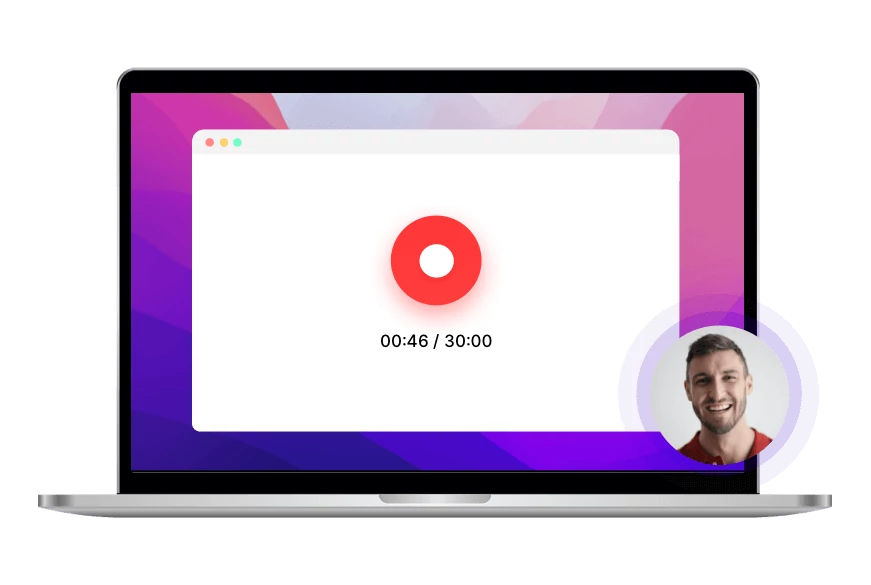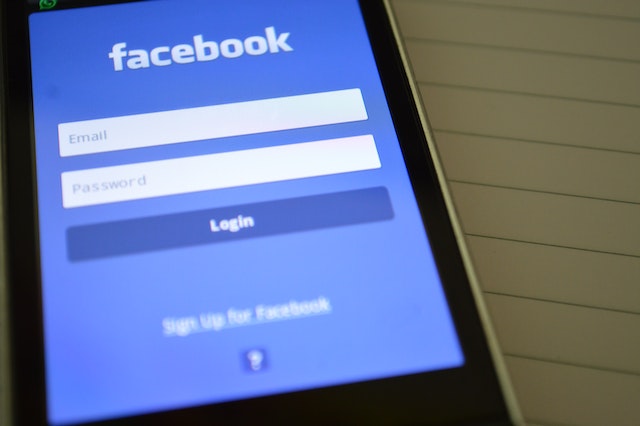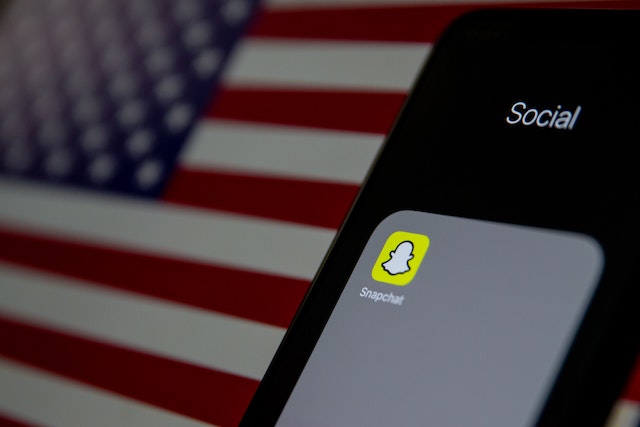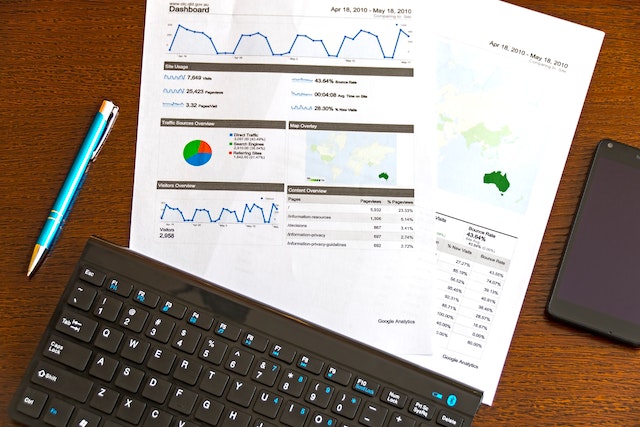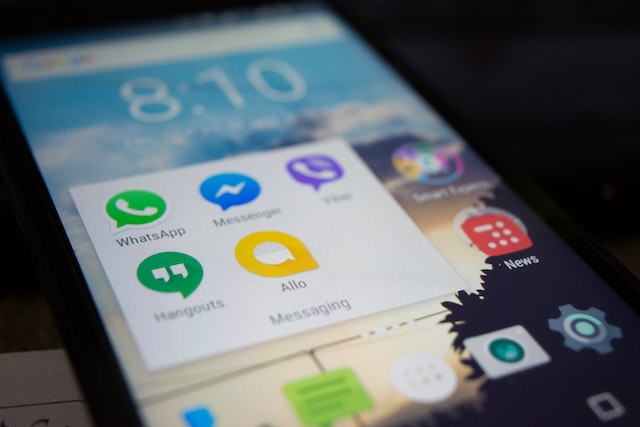Screen recorders are one of the most helpful tools for your businesses, particularly internet companies. Unfortunately, many firms ignore its benefits in their operations. A screen recorder helps organizations for selling computerized things.
If you are concerned about screen recording for your video conferencing, meetings, and office work, you need not worry. There are many apps which can help you do so. One of the best software with great reviews is the iTop Screen Recorder. iTop Screen Recorder is an easy-to-use screen recording tool with various unique functions.
Features
- It is a free screen recorder.
- The iTop Screen Recorder can provide an unsound association environment or content limitations.
- It is an excellent solution as it can offset the absence of downloaded files.
- iTop Screen Recorder helps you create amazing videos in 4K resolution, which you can save to your PC’s hard drive.
- You can choose any archive configuration that meets the needs and standards of the software. Moreover, iTop Screen Recorder contains many archive plans for the transition of video report plans and its own archive plans.
- You can get your records without watermark or advertisements
Windows 10 built-in screen recorder
Windows 10 has a built-in screen recording feature, but it comes with several problems. It is incapable of full-screen recording and cannot specify a resolution to capture. Besides, you cannot pause a video while recording. Other issues include limited video editing features. Sometimes you don’t get gaming features for the windows desktop. Therefore, to avoid these problems, it is recommended to use the iTop free screen recording tool.
Easy ways to record your screen on Windows 10 with iTop
If you use a Windows 10 PC and want to capture some videos, you may wonder How to do that?
Following is a step-by-step guide for recording your screen on Windows 10 successfully.
Step 1:
This can be done by downloading iTop and following three simple steps. For downloading and installing the app visit the link below:
Then, start recording.
Step 2
Launch the iTop Screen Recorder and adjust the tilt to your liking. The recording setting enables you to customize the video’s format, size, quality, and outlining rate by selecting various options. You can also adjust the sound format and the edge rate of the audio.
Step 3
Start recording the screen in Windows 10 by taping on the red circle REC button in the lower right-hand corner. Another option is to click the F9 hotkey to start the recording immediately. Procedure number 0 is deferred. To stop the screen recording, you have to press the F10 key.
Step 4
When you are finished recording, your video will be automatically stored. You can view all the recorded videos under the video show. Moreover, you can change the video by touching the changed icon beneath the video show.
Likewise, you can record zoom meetings without the participant’s permission. All you have to do is follow the above steps to record the screen video.
Pros
- High-performance, low CPU Usage
- High definition recording
- Easier to operate
- No lagging during HD recording
- Screen recording with audio
Cons
There are no such cons or disadvantages. The software is operating with great user feedback.
Conclusion
Assuming that you are looking for the best screen recorder that will be easier to operate and virus free. For this purpose, you can use an this free screen recorder for PC to create custom screen recordings. It will enable you to save time and energy while dealing with your business. iTop free screen recorder is incredible software for windows and to aid you in creating recordings.