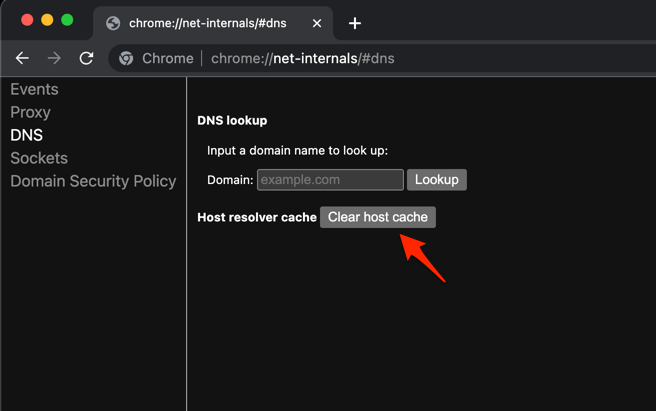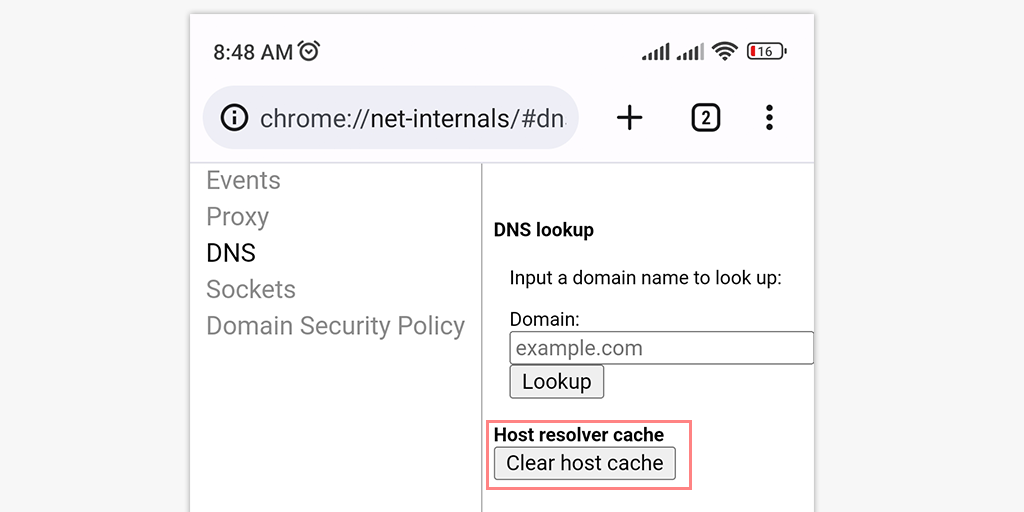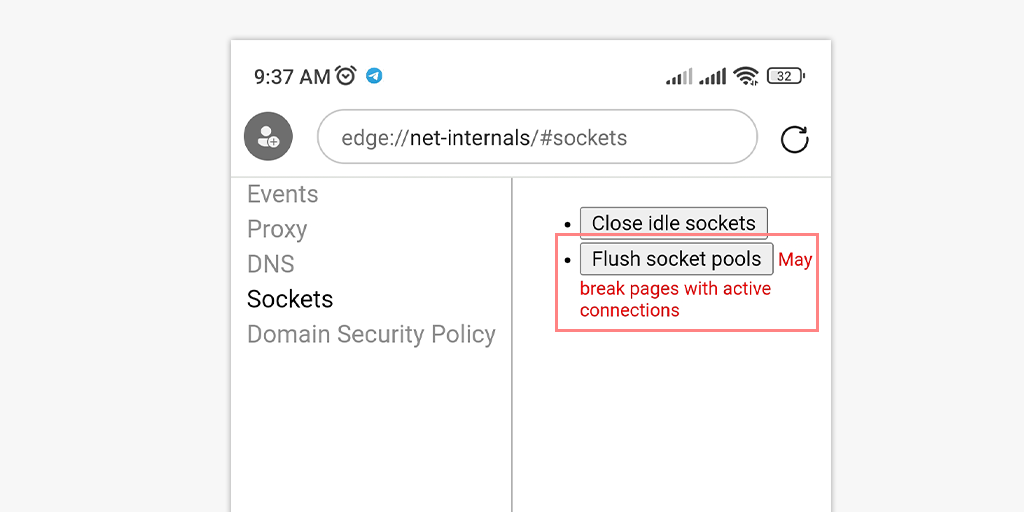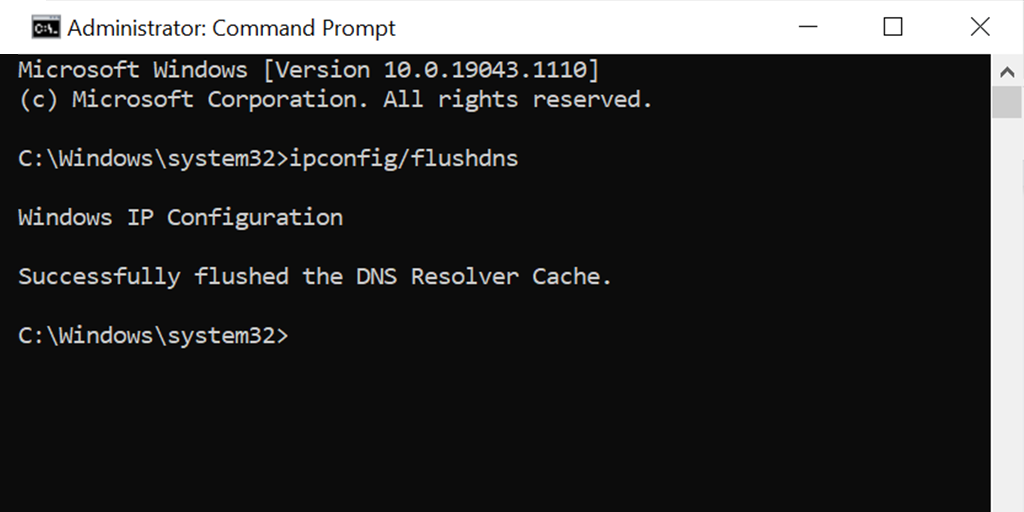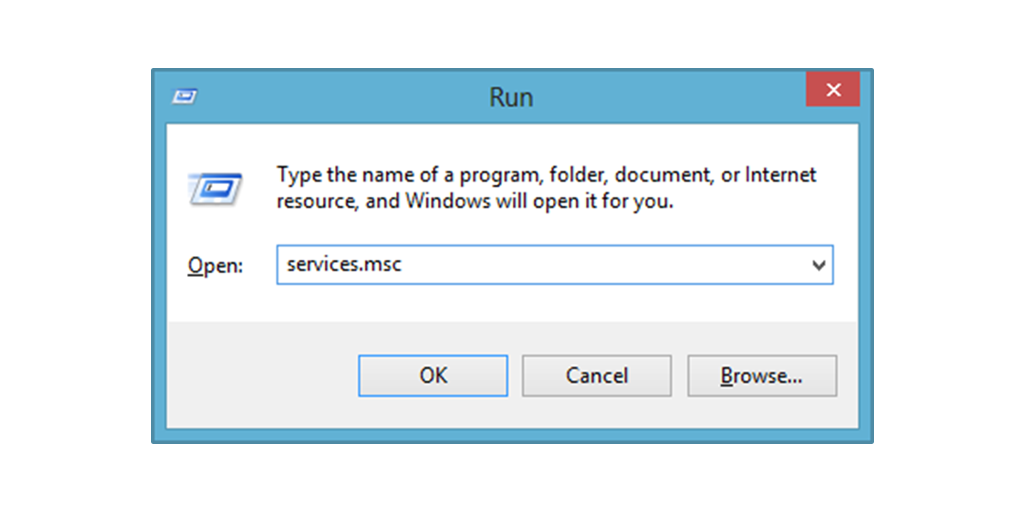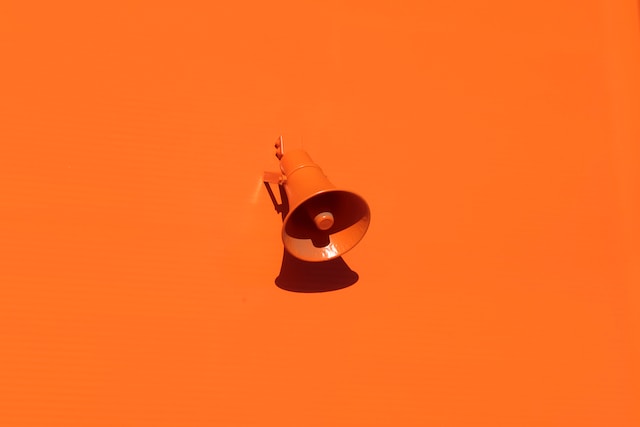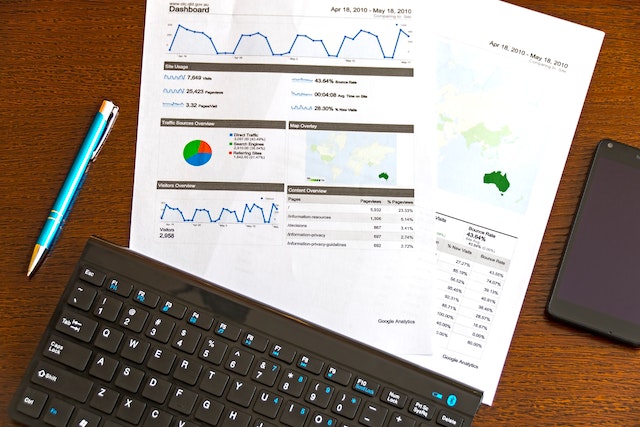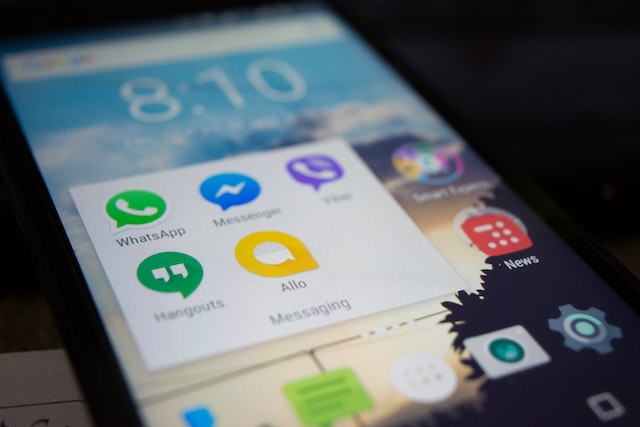When browsing the internet, your browser relies on the Domain Name System (DNS) to translate domain names into IP addresses. This translation process allows your browser to connect to websites. Sometimes, DNS-related issues can occur, leading to problems like websites not loading correctly or outdated DNS information. In such cases, clearing the DNS cache can help resolve these issues. One method to flush the DNS cache on Google Chrome is by using the chrome://net-internals/#dns page.
Understanding chrome://net-internals/#dns
Chrome://net-internals/#dns is a hidden page in the Google Chrome browser that allows users to view and manipulate DNS-related information. It provides detailed insights into DNS resolution, cache, prefetching, and other DNS-related features.
Accessing chrome://net-internals/#dns
To access the chrome://net-internals/#dns page, follow these steps:
- Open Google Chrome on your computer.
- In the address bar, type chrome://net-internals/#dns and press Enter.
- The chrome://net-internals/#dns page will open, displaying various DNS-related information and options.
Understanding DNS Resolution
DNS resolution is the process by which domain names are translated into IP addresses. When you enter a URL in your browser, it sends a DNS request to resolve the domain name to an IP address. Understanding DNS resolution is essential for troubleshooting DNS-related issues.
Understanding Some Features of chrome://net-internals/#dns
The chrome://net-internals/#dns page provides several features and information related to DNS. Here are some of the key features:
DNS Lookup
This feature allows you to perform a DNS lookup for a specific domain name. It displays detailed information about the DNS resolution process, including the IP address(es) associated with the domain.
DNS Resolver Cache
The DNS resolver cache stores recently resolved DNS information. It helps improve browsing performance by reducing the need to query DNS servers for frequently accessed domains.
DNS Prefetching
DNS prefetching is a feature that proactively resolves DNS information for links on a webpage. It helps accelerate the loading of webpages by reducing DNS lookup times.
Sockets
The Sockets section in chrome://net-internals/#dns displays information about the open network connections in your browser.
Why Do You Need to Clear the Host Cache?
Clearing the host cache is necessary in situations where the DNS information in the cache becomes outdated or incorrect. This can happen due to changes in website IP addresses or domain name changes. Clearing the host cache ensures that your browser retrieves fresh DNS information for accurate and up-to-date browsing.
How to Use chrome://net-internals/#dns to Clear the DNS Cache in Chrome?
To clear the DNS cache using chrome://net-internals/#dns, follow these steps:
- Open Google Chrome on your computer.
- In the address bar, type chrome://net-internals/#dns and press Enter.
- Scroll down to the “Host resolver cache” section.
- Click on the “Clear host cache” button.
- The DNS cache in Chrome will be cleared.
How to Use chrome://net-internals/#dns on Mobile Devices?
Unfortunately, accessing chrome://net-internals/#dns directly on mobile devices is not possible as it requires typing the address in the address bar. However, you can clear the DNS cache on mobile devices by clearing the browser’s data or using dedicated browser settings if available.
Purge DNS Cache Using Command Prompt
Alternatively, you can also flush the DNS cache on your computer using the Command Prompt. Here’s how:
- Open the Command Prompt as an administrator.
- Type the command
ipconfig /flushdnsand press Enter. - The DNS cache on your computer will be flushed.
Resetting DNS Client Services
Resetting the DNS Client Services on your computer can also help resolve DNS-related issues. Here’s how to do it:
- Open the Command Prompt as an administrator.
- Type the command
net stop dnscacheand press Enter. - Wait for the DNS Client service to stop.
- Type the command
net start dnscacheand press Enter. - The DNS Client service will restart, and the DNS cache will be cleared.
Conclusion
Clearing the DNS cache is a useful technique to resolve DNS-related issues and ensure smooth browsing experiences. The chrome://net-internals/#dns page in Google Chrome provides a convenient way to clear the DNS cache and access various DNS-related features. By following the steps outlined in this article, you can easily flush the DNS cache in Chrome and improve your browsing performance.