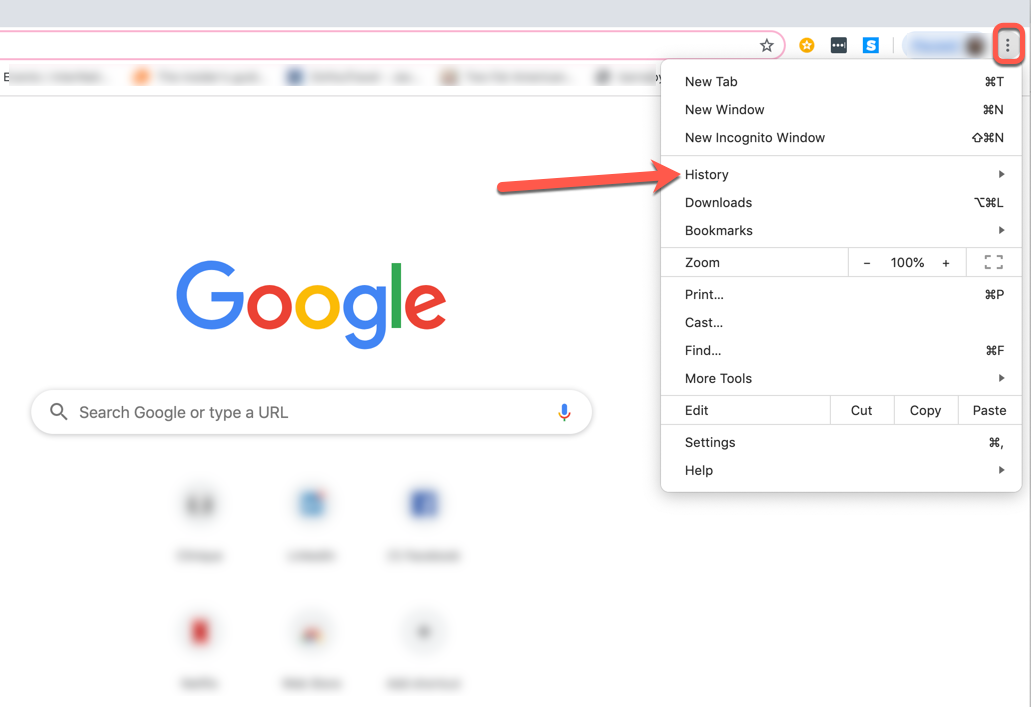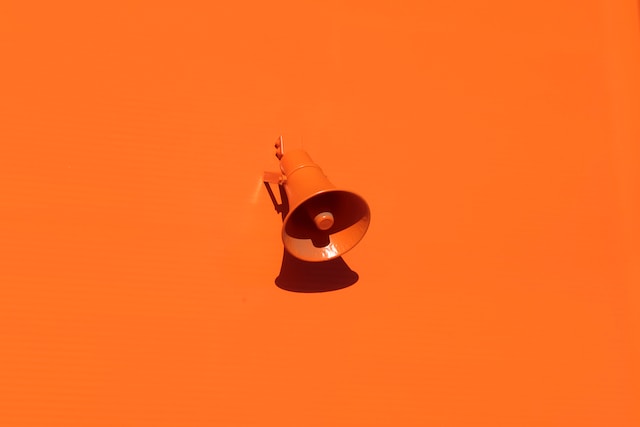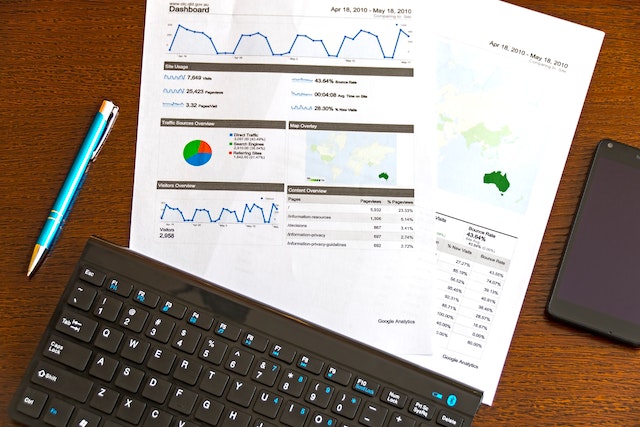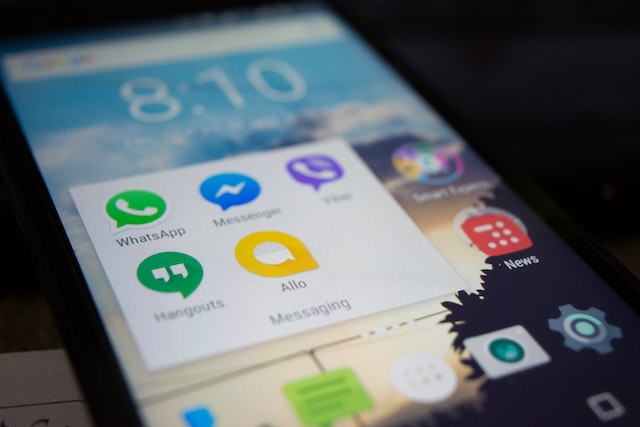Clearing your browsing history is essential for maintaining privacy and freeing up storage space on your devices. Each web browser has its own method for clearing history.
Google Chrome for Desktop: Clear Browsing History
- Open Google Chrome on your desktop.
- Click on the three-dot menu icon in the top-right corner.
- Select “History” from the dropdown menu.
- Click on “Clear browsing data” on the left sidebar.
- Choose the time range for which you want to clear your history or select “All time” for a complete deletion.
- Check the box next to “Browsing history.”
- Optionally, you can select other types of data to clear.
- Click on the “Clear data” button to clear your browsing history.
Clear Google Chrome Browsing History on Android, iPhone, or iPad
- Open the Google Chrome app on your mobile device.
- Tap on the three-dot menu icon in the bottom-right corner (Android) or top-right corner (iPhone or iPad).
- Go to “History” from the menu.
- Tap on “Clear browsing data.”
- Choose the time range or select “All time.”
- Check the box next to “Browsing history.”
- Optionally, select other data types you want to clear.
- Tap on the “Clear data” or “Clear browsing data” button to clear your history.
Clear Browsing History in Safari on iPhone and iPad
- Open the Settings app on your iPhone or iPad.
- Scroll down and tap on “Safari.”
- Tap on “Clear History and Website Data.”
- Confirm your action by tapping “Clear History and Data” in the pop-up message.
Clear Browsing History in Mozilla Firefox
- Open Mozilla Firefox on your computer.
- Click on the three-bar menu icon in the top-right corner.
- Select “History” from the menu.
- Click on “Clear Recent History” or “Clear browsing history.”
- Choose the time range to clear or select “Everything.”
- Check the box next to “Browsing & Download History.”
- Optionally, select other data types to clear.
- Click on the “Clear Now” or “Clear Data” button to clear your history.
Microsoft Edge: Clear Browsing History
- Open Microsoft Edge on your computer.
- Click on the three-dot menu icon in the top-right corner.
- Select “History” from the menu.
- Click on “Clear browsing data“ on the left sidebar.
- Choose the time range to clear or select “All time.”
- Check the box next to “Browsing history.”
- Optionally, select other data types you want to clear.
- Click on the “Clear” button to clear your browsing history.
Safari: Clear Browsing History on a Mac
- Open Safari on your Mac.
- Click on “History” in the menu bar.
- Select “Clear History.”
- Choose the time range you want to clear or select “all history.”
- Click on the “Clear History” button to clear your browsing history.
Internet Explorer: Clear Browsing History
- Open Internet Explorer on your computer.
- Click on the gear icon in the top-right corner. 3Select “Safety” from the dropdown menu.
- Click on “Delete browsing history.”
- Check the box next to “History.”
- Optionally, select other data types to clear.
- Click on the “Delete” button to clear your browsing history.
Frequently Asked Questions
Q: Will clearing my browsing history delete saved passwords or bookmarks?
A: Clearing your browsing history typically does not delete saved passwords or bookmarks.
Q: Can I selectively clear specific websites from my browsing history?
A: Most browsers allow you to selectively delete specific websites from your browsing history.
Q: Does clearing my browsing history make me completely anonymous online?
A: Clearing your browsing history only removes traces of your online activity from your device. It does not make you completely anonymous.
Q: Can I automate the process of clearing browsing history?
A: Browsers often provide options to automatically clear browsing history upon closing the browser. Look for settings related to privacy or browsing preferences to enable this feature.